고정 헤더 영역
상세 컨텐츠
본문
무료NAS_OS] 트루나스 설치방법

위 준비물을 받은 뒤
순서1
Virual Box를 설치합니다. (간단하므로 굳이 설치방법은 넣지 않았습니다)
설치완료 후 (보이는 목록은 현재 사용중이라 있는것입니다)
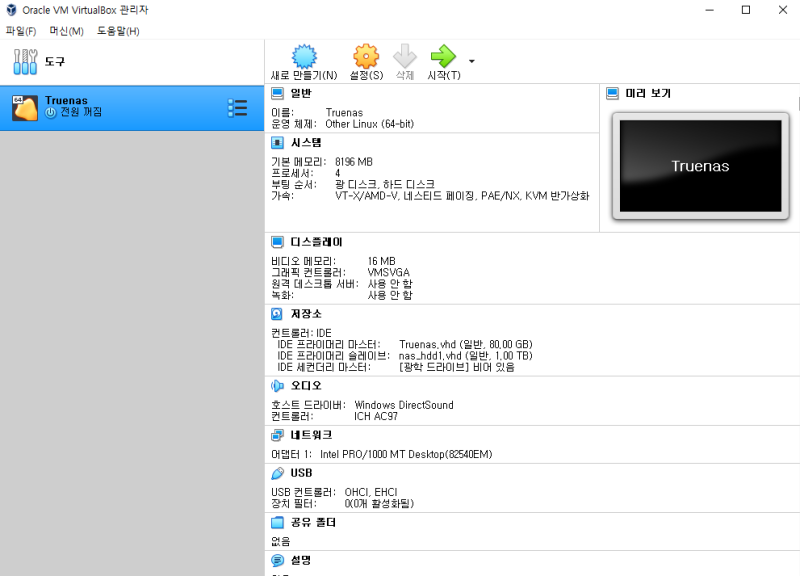
순서2
화면 윗쪽 가운데에 있는 메뉴중 새로만들기를 클릭하여
아래와 같이 정해줍니다.
이름 : 마음대로
머신폴더 : 속도가 빠른 저장장치 선택 (Nvme < SSD < HDD)
종류 : Linux
버전 : Other Linux(64bit)
메모리 : 8기가 이상 설정(트루나스 최저사양 8GB)
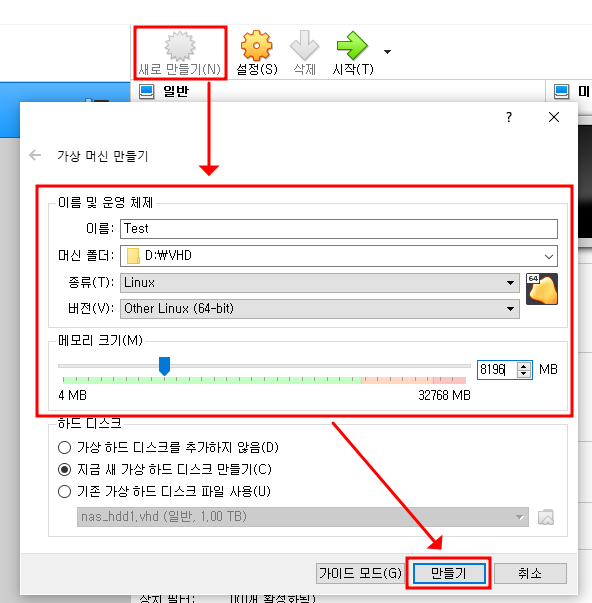
순서3
TrueNAS의 운영체제가 설치될 공간이기 때문에 그렇게 큰 용량은 필요 없습니다.
(80기가 내로 잡아도 설치용량에 문제가 없었습니다)

순서4
아래 화면으로 돌아오면 방금 만든 항목을 선택한 뒤, 새로만들기 옆에 있는 설정을 눌러줍니다.

순서5
아래 설정을 몇개 더 손을 봅니다
시스템 > 마더보드에서 플로피, 네트워크의 체크해제를 합니다.

시스템 > 프로세서에서 프로세서 개수를 2~3개로 맞춰 줍니다.

Truenas의 설치 이미지를 미리 선택해주어야 합니다
저장소 > ◎ 비어있음 > 광학드라이브 옆 ◎ 클릭 > 디스크 파일선택 > TruenNas 이미지 선택 > 열기

네트워크 어댑터1 의 다음에 연결됨을 어댑터에 브리지 로 선택해줍니다.
그래야 버추얼박스 내에 별도의 포워딩 추가설정 없이 사용 가능합니다.

순서6
위의 셋팅이 끝나면 시작을 눌러서 시작합니다.

순서7
아래와 같은 창이 뜨는데 일정시간을 기다리거나 키보드의 1을 눌러줍니다

아래와 같이 명령줄이 지나고 나면

아래 설치화면이 뜹니다
1 Install/Upgrade 상태에서 OK를 눌러줍니다

아래 화면에서 스페이스바(Space bar)를 한번 누르고 OK(Enter)를 눌러줍니다


아래화면이 뜨면 Yes(Enter)를 눌러줍니다

TrueNAS 접근관리자에 사용할 비번을 입력해 줍니다.
Password와 Confirm Password 를 이동할때는 tab키로 이동가능합니다

부팅방식을 선택해 줍니다.
버추얼박스로 구동할때는 Boot via BIOS를 선택해주면 됩니다.
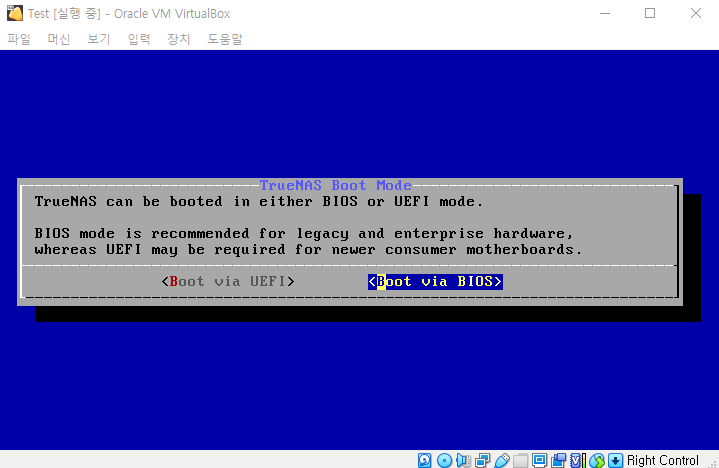
설치가 시작되고 끝나면 아래 화면에서 OK(Enter)를 눌러줍니다
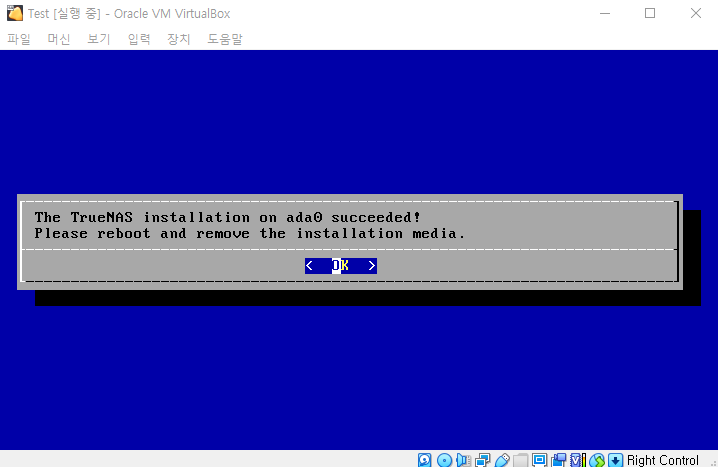
완료되면 한번 꺼주어야 하기 때문에 4 Shutdown System 을 선택하고 ok(Enter)를 선택합니다.
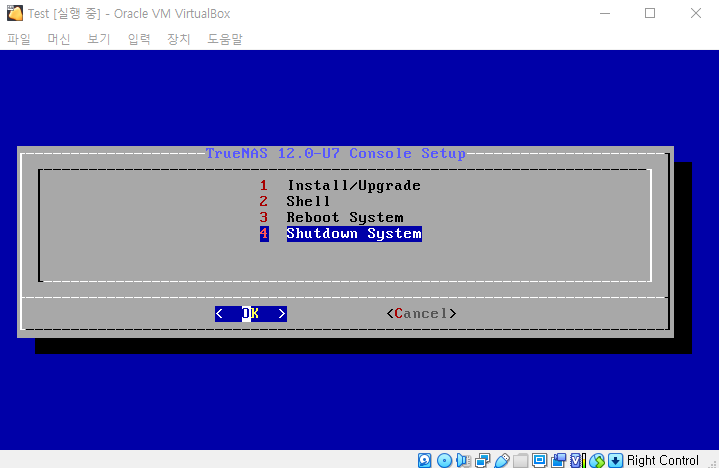
순서8
설치를 하기 위했던 시디를 꺼내줍니다
설정 > 저장소 > 시디롬 선택 > 광학드라이브◎ 선택 > 가상 드라이브에서 디스크 꺼내기
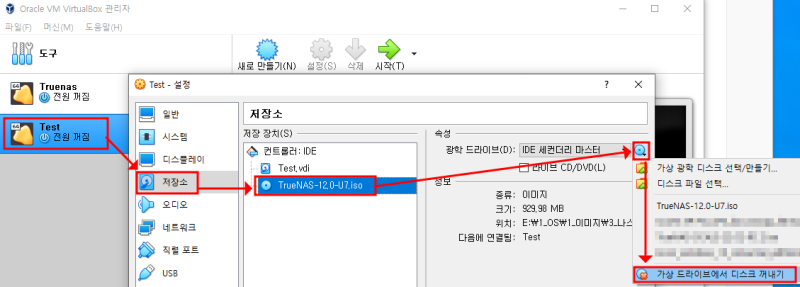
설치는 모두 완료되었습니다.




